< Previous | Contents | Manuals Home | Boris FX | Next >
ViewShift Dialog
This floating panel is the user interface for SynthEye's ViewShift system, which helps with 3D object removals and combining split takes. You can open as many of these panels at once as you like, initially view Shot/ViewShift or via the Details button on the Phase panel if you have previously created a ViewShift phase. At any point a panel is displaying one of the ViewShift phases, which can be seen in the Phase view. It displays the currently-selected phase, or sticks on a certain one if you've clicked the Lock/unlock to this phase button. If no phase is selected, or the sticky phase has been deleted, the controls are grayed out.
A condensed summary version of this panel appears on the Phase panel; use the Details button to open the full version here.
NOTE : ViewShift is available to the Intro version via Shot/ViewShift, but not through the Phase view, which is not available in the Intro Version. The Intro version has a few additional controls to be able to manage multiple viewshifts. They are described below but not shown in the image capture.
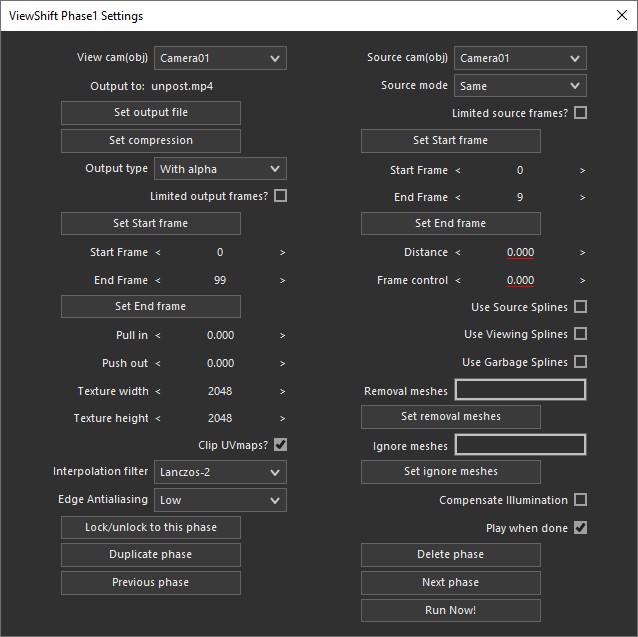
View cam(obj) . Drop-down. Selects the viewing camera of the ViewShift engine; generated images match the format and viewpoint of this camera. Can also be any "moving object" attached to the desired camera; in this case only splines are used that match this particular moving object, though behavior is otherwise as if the camera had been selected.
Output to: (unpost.mp4 here). Display only. This shows the base filename of the output file of this ViewShift phase. It can be a movie file for preview results, but more typically output is an image sequence with alpha data. In that case the filename here must be the first file name for the sequence including any leading zeroes.
Depending on your objective, it might be outimg000. png or imgseq1.tif or shot101_1000.exr, etc. This filename is literally the first image output, regardless of any frame or image numbers of the viewing or source camera images.
Set output file. Button. Sets the folder and filename of the output to be produced.
Typically this is an image sequence in an image format that contains an alpha channel, for downstream compositing.
Set compression. Button. Brings up the dialog to set any compression options. You must have selected the output file first, since the options depend on the file type!
Output type. Drop-down. This controls what kind of images are produced:
- Images with an alpha channel, for downstream compositing;
- Insert over the viewing-camera background, for previewing;
- UVMap, colorful image distortion images for UVMap/STMap usage in downstream compositing applications, so that the maps are output from SynthEyes, rather than the actual images (Useful for altering EXR images with many channels in other apps, but only in 1:1 mode since otherwise the Frame Control timing information won't normally be available);
- Texture map, an animated texture extraction sequence (there should be a single non-hidden, non-ignored mesh, and it should have texture coordinates to use to generate the map).
Limited output frames? Checkbox. When set, output is produced only for frames between the Start and End frames below. When not set, output is produced for the entire viewing camera's shot.
Set Start frame. Button. Sets the Start Frame to the current frame. Right-click to go to this frame.
Start Frame (left column). Spinner. The start frame for the output, if Limited output frames? is set.
End Frame (left column). Spinner. The (inclusive) end frame for the output, if Limited output frames? is set.
Set End frame. Button. Sets the End Frame to the current frame. Right-click to go to this frame.
Pull in. Spinner. Pulls the generated alpha matte in from the edge this many pixels, giving a smoother, more subtle, blend if the insert doesn't have a sharp edge. The edge is a linear transition from the Push out to the Pull in boundaries.
Push out. Spinner. Pushes the generated alpha matte edge out this many pixels from where it would otherwise be, replicating pixels on the edge. This is better for sharp edges such as the edge of a building, but you can only get away with a small Push out value before the replication becomes noticeable.
Texture width. Spinner. In Texture map mode, this is the width of the texture map. You should consider the image resolution and how much the mesh fills the image in choosing this, to avoid wasting pixels, or having inadequate resolution.
Texture height. Spinner. In Texture map mode, this is the height of the texture map.
You should consider the image resolution and how much the mesh fills the image in choosing this, to avoid wasting pixels, or having inadequate resolution.
Clip UVmaps? Checkbox. In UVMap output mode, this controls whether the UVMap data is clipped to stay within the 0..1 range, ie within the source image, or is
allowed to stray past them to use possible fill-in areas in some compositors. If clipping is turned off, you must be sure to use a floating-point image format.
Interpolation filter. Drop-down. Selects the interpolation filter to use when pulling pixels from the source image. Same as in the image preprocessor.
Edge Antialiasing. Drop-down. Select an amount of antialiasing to use for the alpha channel to get non-jaggy edges on the insert. This antialiasing is subject to further refinement due to th Pull in and Push out settings.
Lock/unlock to this phase. Button. Once clicked, a panel is locked to the current phase, even if a different phase is subsequently selected. You can use this to open several panels, each examining a different ViewShift phase. You can see the lock status on the panel's title bar. If locked, clicking this button again unlocks the panel.
Duplicate phase. Button. Creates a new duplicate phase with the same settings. The new phase is selected for editing even if the panel is locked (the lock is shifted to the new phase). Be sure to change the output file!
Source cam. Drop-down. This selects the source camera, from which camera/shot pixels will be pulled. This can be the same as the viewing camera (for time shifting), or a different one (for combining split takes). Can also be any "moving object" attached to the desired camera; in this case only splines are used that match this particular moving object, though behavior is otherwise as if the camera had been selected.
Source mode. Drop-down. Sets the algorithm used to determine the source frame used for each output frame.
- Same . The same frame as the output, neglecting any start/end frame settings and any “match frames” processing. For example, the 10 th frame in the output from the 10th frame in the source shot.
- 1:1 . The first frame of the output comes from the first frame of the source, the second from the second, etc, including the effect of any start/end frame settings. It is the same effect as Same, but within the active selected portion of each shot. Source frames may have to be repeated at the end, or ignored.
- Scaled . Frames are pulled from the source shot proportionately, ie the beginning of the source for the beginning of the output, the end for the end, the exact middle for the exact middle, etc.
- Absolute . The animated Frame control spinner, below, directly specifies the frame number.
- Relative . The output frame number is offset animated Frame control spinner to give the source frame number. The offset can be positive or negative.
- Distance . Uses the (animated) Distance spinner below to control where the selected source camera is relative to the view camera. If the distance value is zero, selects the frame where the source camera is physically closest in XYZ to the output camera. If the value is positive, looks for a source frame where the source camera is "out in front" by at least the distance. If the value is negative, looks for a source frame where the source camera trails the viewing camera by at least that amount. Clearly, not for tripod shots!
- Same direction . Intended for tripod shots, pick the frame where the source camera's view most overlaps the output viewing camera's view on the frame of interest.
- Disjoint leading . Pick the first source frame where the source splines and mesh outlines don't intersect with the viewing camera splines and mesh outlines, ie viewing pixels can be replaced without seeing anything bad (ie themselves) from the source. This one keeps the source camera "out in front" at higher frame numbers, unless such a frame can't be found, in which case a search is made in earlier frames.
- Disjoint following . Pick the first source frame where the source splines and mesh outlines don't intersect with the viewing camera splines and mesh outlines, ie viewing pixels can be replaced without seeing anything bad (ie themselves) from the source. This one keeps the source camera "behind" at lower frame numbers, unless such a frame can't be found, in which case a search is made in later frames.
Limited source frames? Checkbox. When set, frames will only be pulled from the given Start/End frame range. When not set, frames can be pulled from the entire source shot.
Set Start frame. Button. Sets the Start Frame to the current frame. Right-click to go to this frame.
Start Frame (right column). Spinner. The first frame that can be used from the source.
End Frame (right column. Spinner. The last frame that can be used from the source.
Set End frame. Button. Sets the End Frame to the current frame. Right-click to go to this frame.
Distance. Spinner (animated). This value supplies the distance for Leading by and Trailing by modes. It can be animated to vary the leading/following distance over the course of the shot, as necessary. That can be done with the panel, or the graph editor.
Frame control. Spinner (animated). Supplies the frame value for Absolute and Relative frame modes. Note: in Absolute mode, this value starts at zero, ie is an offset from the true beginning of the source shot media, regardless of any other setting. Important: many of the source modes output animation to this track when they are run, providing feedback on what source frame was used for each destination frame, especially via the graph editor. You can then switch to Absolute mode to further refine what frames are used for subsequent runs.
Use Source Splines. Checkbox. When checked, output pixels will be produced only if they are drawn from within splines assigned to the listed source camera or object. Used to pull a specific portion of the source shot (typically not the same as the viewing shot), eg to pull a moving person from a split take into a destination shot.
Use Viewing Splines. Checkbox. When checked, output pixels will be produced only within splines assigned to the viewing camera or object. Used to restrict the ViewShift to a particular region, eg to follow a moving person who is being removed.
Use Garbage Splines. Checkbox. When checked, no pixels are transferred that fall within any garbage spline of the source or viewing shot.
Removal meshes. Text string of comma-separated mesh names. The outline of these meshes are treated as if they are (additional) viewing splines, so that pixels will be generated only within these outlines, ie as part of setups to remove these meshes from the output footage.
Set removal meshes. Button. Takes the currently-selected meshes, and puts the comma-separated list of mesh names into the Removal Meshes field. Right-click to select these meshes.
Ignore meshes. Text string of comma-separated mesh names. The listed meshes will be ignored by this ViewShifter, unused as reflectors or removal meshes.
Set ignore meshes. Button. Takes the currently-selected meshes, and puts the comma-separated list of mesh names into the Ignore Meshes field. Right-click to select these meshes.
Compensate Illumination. Checkbox. When set, ViewShift looks for a light on the source shot and the destination shot that have an Illumination track set up (ie via the Set Illumination from Trackers script). If the destination and source shots are the same, that will be the same light. The ratio of the destination illumination divided by the source illumination is used to adjust pixels being transferred from the source to destination, to compensate for illumination variations. Note: there should be only a single illuminated light on the/each shot for this mode. You can hide unneeded lights temporarily.
Play when done. Checkbox. When checked, output movies (not sequences) will be played, ie by Windows Media Player or Quicktime player, after they are produced.
Run Now. Button. Push this to cause the ViewShift operation to be performed immediately (a progress bar will appear). The ViewShift can also be initiated by normal Phase processing, ie after a phase-based solve, or using Run This or Run All in the phase view window. The full phase processing permits multiple ViewShifts to be set up and run as a group.
Intended for Intro version:
Previous phase. Button. Display the ViewShift immediately previous to the currently- displayed one (in the order they were created).
Next phase. Button. Display the ViewShift immediately following the currently-displayed one (in the order they were created).
Delete phase. Button. Delete the current ViewShift.
©2024 Boris FX, Inc. — UNOFFICIAL — Converted from original PDF.
